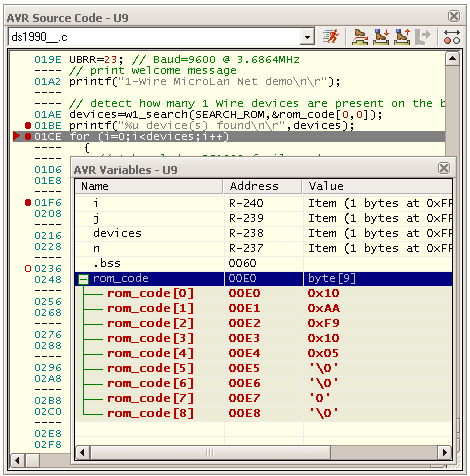|
|
Краткий учебный
курс PROTEUS
обновлен 8 дней назад.
PROTEUS это супер программа для полного цикла разработки электроники, для создания схем радио электронных устройств, для моделирования электронных устройств - симулятор электроники аналоговой и цифоровой. PROTEUS позволяет достаточно реалистично моделировать микроконтроллеры AVR , 8051, PIC10, PIC16, PIC18, ARM7, Motorola HC11 и всю схему в которой они работают и ARES для проектирования печатных плат. PROTEUS - от идеи до результатов работы устройства и файлов для производства
Главное - в PROTEUS вам доступна МАССА виртуальных приборов и источников сигналов - то чего всегда не хватает любителю ! Осциллограф 4 лучевой записывающий - причем в схеме вы можете использовать их несколько одновременно. Супер мощный анализатор GRAPH - в нем может быть сколько угодно цифровых и аналоговых сигналов одновременно и таких графов тоже можно использовать несколько в схеме.
Cкачать PROTEUS можно там: google.com запрос: скачать proteus
PROTEUS содержит около 200 примеров показывающих как использовать его возможности - смотрите их и учитесь. Вот только перечень папок с примерами - и в каждой их множество ...
Великолепнейший FAQ
по
PROTEUS на русском языке !
Скачать 1-ю часть FAQ для оф-лайн чтения с проектами использованными в нем в PDF.
Конференция с МОРЕМ ответов на вопросы по PROTEUS ! ВНИМАНИЕ - чтобы получить ответ быстро и без переспросов - прикладывайте к вопросу ваши проекты в PROTEUS и в компиляторах - указывайте версии программ в исходниках. Чем больше информации вы дадите в вопросе - тем проще будет вам помочь и помощь будет точнее ! Выкладывать файлы удобно на Slil.ru iFolder.ru а картинки на Radikal.ru
Реклама недорогих радиодеталей почтой:
Запустите PROTEUS
-> ярлык ISIS 7
Professional C:\Program Files\Proteus\SAMPLES\VSM for AVR\One-Wire\NETWORK Вы увидите файл проекта PROTEUS - 1WIRE_NET.DSN - двойным щелчком по названию откройте проект. Разверните окно PROTEUS на весь экран щелкнув по квадратику в правом верхнем углу. Вот что у вас должно получиться Часть
картинки:
Для навигации по схеме мышкой перетаскивайте область видимости схемы - это зеленый квадрат вверху слева на картинке. Масштаб изображения можно менять с помощью колеса на мышке или с помощью инструментов "лупа +" и "лупа -" в верхней панели инструментов. Весь
рабочий лист можно увидеть кликнув
кнопку справа от "лупа -" Выделить компонент, проводник - щелчок левой кнопкой мышки. Выделенный компонент можно перетаскивать мышкой - при этом его электрические связи в схеме не нарушаться. А щелчок правой кнопкой мышки по выделенному вызывает вот такое меню:
Внимательно изучите это меню - кроме манипуляций положением компонента вы видите "молоток" - он позволяет разобрать сложный компонент на его "кусочки-кирпичики" поправив которые по своему можно опять собрать компонент кнопкой "Make Device". Вы видите вызов справки по компоненту и даже линк на скачивание даташита ! Очень удобно. Используйте. "Packaging Tool" позволяет редактировать корпус. "Show Pack ..." - показывает корпус компонента. Фиолетовый жук - БАГ - это очень гибкие настройка опций симуляции.
PULLUP
- это цифровой аналог резистора подтяжки к
питанию - желательно по возможности применять цифровые резисторы
(выбирается в свойствах резистора) -
это меньше нагружает процессор
вычислениями.
В поле - "Keywords" вводите ключевые слова - любая часть названия компонента, или класса компонентов, или ток, напряжение, типа транзистора - то, что вы знаете и помните о нужном вам компоненте Вот пример поиска компонентов в базе PROTEUS на ток 60 ампер
Теперь введите ds2 и затем выберите щелкнув мышкой верхний из 4-х найденных компонентов - DS2405. В поле "Description" (описание) видим "адресуемый переключатель" - т.е. к этому прибору можно обратится по его адресу и "приказать" ему сделать на выходе PIO лог. "1" или "0" и возможно перевести выход в высоко импедансное Z-сотояние - ножка с очень большим сопротивлением практически не проводящая тока - т.е. не влияющая на то, что к ней подключено.
Квадрокоптер, Мультикоптер, Автопилоты, БПЛА, ДПЛА,
Роботы, системы автономной навигации - системы под
ключ
и обучение.
Недорогие БПЛА ДПЛА беспилотники готовые к работе от 450 $. Есть дорогие аппараты с дальностью полета до 2800 Км Грузоподъемность до 160 Кг. Очень дорого !
Теперь найдено 8 приборов. Причем они расположены в 2-х категориях. Я выбрал мышкой DS18s20 - в описании написано: "Высоко точный 1-Wire цифровой термометр". На схемном изображении этого компонента видно некоторое поле напоминающее дисплей - так и есть, в нем наверняка будут выводится какие то данные в процессе симуляции.
Надеюсь вы поняли процесс поиска и выбора нужного компонента.
Компонент имеющийся на схеме можно добавить на схему вот так - выделить, скопировать и вставить, только в этом случае придется вручную присвоить ему новый порядковый номер. Поэтому лучше брать компоненты уже имеющиеся в проекте из списка "DEVICES" - тогда они будут нумероваться автоматически. Отменить выделение ВСЕХ выделенных компонентов можно щелкнув правой кнопкой мыши в пустом месте схемы. Удалить компонент или любой элемент со схемы можно двумя кликами правой кнопкой мыши по нему.
Помощь находится в меню: Help -> Proteus VSM Help Часто в свойствах компонента есть кнопка "Help" - она открывает раздел справки именно по данному компоненту или модели.
Пожалуйста ! Посимулируйте примеры из папки \SAMPLES\Simulation ЭТО НУЖНО ВАМ !
Напомню - у нас открыт проект - 1WIRE_NET.DSN Откройте панель редактирования свойств компонента (Edit Component) микро контроллер AVR ATmega8515 - двойным щелчком по МК левой кнопкой мыши. Щелкните по кнопке "Hidden Pins" (скрытые выводы) - откроется дополнительное меню в котором показано как по умолчанию называются узлы (проводники) схемы к которым подключены питание МК - VCC и его общий провод - GND. Изменение этих названий позволит подключить питание МК к другим узлам схемы - это может потребоваться вам при питании МК или других компонентов разными напряжениями или от разных источников.
Нажмите
"ОК" чтобы закрыть панель скрытых
выводов и посмотрите внимательно Главное для МК это программа по которой он будет работать. В поле "Program File" нужно указать: .cof - если вы хотите вести отладку по исходнику
- по тексту программы
на языке Си в .elf - файл если вы хотите вести отладку по исходнику на языке Си программы созданой в компиляторе WinAVR - это отличный компилятор, БЕСПЛАТНЫЙ и профессиональный, но новичкам немного затруднительно его использовать. UBROF - формат файла если вы хотите вести отладку по исходнику на языке Си программы созданой в компиляторе IAR - это самый лучший компилятор для AVR, но новичкам ОЧЕНЬ затруднительно его использовать. .obj - если вы будете отлаживать программу из BASCOM-AVR в PROTEUS .hex - это файл прошивки которую загружают и в реальный микроконтроллер. При выборе его вы можете отлаживать устройство без возможности просмотра исполняемого кода либо при использовании МК из новых библиотек в той строке где указана частота такта МК вы можете слева выбрать опцию "Дизассемблировать" прошивку и в поле справа указать "Yes" ( скриншот ниже ) - теперь в паузе симуляции вы увидите в окне исходного текста программы ассемблерный текст.
Все файлы проекта
располагайте Вот так выглядит окно свойств микроконтроллера в версии 7.4 и выше
Галочки в низу с лева, с верху в низ - "исключить компонент из симуляции", "исключить из разводки платы", "редактировать свойства в текстовом формате".
Советую ознакомится со всеми опциями по help.
Если ваша программа подразумевает наличие данных в EEPROM МК ( эти данные сохраняются при выключении МК ) то файл с ними можно указать в этом же диалоге :
Ассемблер в PROTEUS - ДА ! для AVR, PIC, 8051, Motorola Если у вас есть "исходник" текст программы на ассемблере .asm или вы хотите написать программу на ассемблере в PROTEUS - вам нужно указать в свойствах микроконтроллера название .hex файла прошивки и еще через меню: Source (исходник, источник) далее: Add/Remove Source File... (добавить - удалить исходник на ассемблере) - добавить название файла с текстом программы на ассемблере и выбрать нужный ассемблер:
Теперь
при запуске симуляции будет
происходить ассемблирование
файла t15demo.asm Это скриншот из проекта-примера
PROTEUS в папке
В нашем проекте эти поля ПУСТЫЕ ! Так как мы используем файл .cof создаваемый и обновляемый компилятором CVAVR CodeVisionAVR
Итак : Чтобы симулировать в ПРОТЕУС работу микроконтроллера достаточно 1)
найти его в библиотеках и поместить на
схему Всё очень просто. В микроконтроллерах PIC надо подтянуть MCLR к питанию напрямую или через PULLUP.
Повторю - это важно: Кварц и
конденсаторы не нужны для симуляции, их
устанавливают на схему только WDG_CLOCK
- показывает частоту работы
RC генератора
сторожевого таймера.
Значение других параметров можно узнать в справке по кнопке - Help
Перечень поддерживаемых микроконтроллеров AVR, как подключать файлы с отладочной информацией и ограничения моделей.
Очень важно знать что НЕ симулирует модель МК - Model Limitations
В общем - все что нужно моделируется !
Пора запустить симуляцию.
А давайте запустим симуляцию "по хитрому" - укажем сколько времени программе работать и потом остановиться. Откройте меню DEBUG и щелкните пункт "Execute for specified Time" - значит приказ "Отработать указанное время" - впишите время выполнения "198m" - это значит отработать 198 милиСекунд - нажмите "ОК" - программа поработает и остановится - внизу под схемой будет указано время - 0.198000000 секунд.
Помните !
Выполнение такой команды и вообще симуляция, могут быть прерваны
"точкой останова" или другим отладочным событием останавливающим
симуляцию. Множители в PROTEUS
p - пико x10-12
n - нано
x10-9
u - микро x10-6
m - мили x10-3
Сейчас можно было бы повторить такое же время или задать иное. А вы нажмите "ПАУЗА" - вот что у вас должно быть на экране после щелчка по меню DEBUG : Вот часть картинки.
Вы видите в верхней части меню команды управления ходом симуляции -
моделирования устройства и соответствующие горячие клавиши.
Нижняя часть меню. В ней находится ЖУК - это настройка диагностики,
реакции на события в моделируемых устройствах и настройка сообщений
отладчика PROTEUS. Помощь по
симуляции МК находится в разделе - Proteus VSM
Help
Максимальное напряжение не ограничивает напряжение в симулируемой схеме! Оно указывается для того чтобы ПРОТЕУС
PROTEUS мог
решить каким цветом показывать
логические уровни -
цвета у ноже компонентов означают:
Шаг оцифровки тока 1 мкА - вы можете уменьшить этот параметр и улучшить другие параметры для повышения точности симуляции - но это потребует бОльшей вычислительной мощности и замедлит моделирование. SPICE Options - открывает настройку симуляции моделей, но не думаю что вам нужно туда лезть - там довольно сложные параметры. Справку по каждой строчке можно получить щелкнув по знаку вопроса ? и подведя лампочку к интересующему пункту. Если у вас еще не открыть проект 1WIRE_NET.DSN - откройте его.
Щелкните "СТОП" и нажмите "СТАРТ" он же "ПУСК" Выскочит окно
виртуального терминала ПК и примерно за
1 секунду программа Это
вывод из USART МК на виртуальный COM порт ПК
по интерфейсу
Нажмите кнопку "Стоп". Окно терминала пропадет. Давайте отключим один 1-Wire прибор. Кликните правой кнопкой мыши на проводе от микросхемы U5 и затем левой щелкните красный крест - это удалит провод со схемы и отключит прибор от провода 1-Wire. Нажмите кнопку "Пуск". Опять появится терминал PROTEUS но в списке опознанных приборов уже не появится отключенная U5 и уменьшится число найденных приборов до 6. Восстановите удаленный проводник. Это можно сделать двумя способами: 1) Нажать
кнопку отмены действия в верхней
панели инструментов. Снова запустите симуляцию и убедитесь что прибор опять опознан и считан.
РеСтартуйте и приостановите симуляцию для этого нажмите
"Стоп" затем "Старт" и
"Пауза" либо просто
"СТОП" - "Пауза"
2. Watch Window - окно слежения наблюдения за данными в МК. После настройки оно не исчезает с экрана и при симуляции и нахождении в паузе. В этом окне вы можете размещать регистры МК и не только отслеживать их содержимое по ходу программы, но и задавать некоторые условия и действия при достижении этих условий - например остановить симуляцию. Щелкните правой кнопкой мыши в этом окне и выпадет меню для добавления наблюдаемых регисторв - по имени Alt+N или по их адресу Alt+A. Выбрав "добавить по имени" вы увидите окно со списком всех регистров ( что такое регистр ? ) данного микроконтроллера - двойной щелчок по названию регистра поместит его в Watch Window - по завершении выбора нажмите "Done" - "сделано". Если перед названием
регистра в Watch Window стоит квадратик с
плюсом значит
Мы
планируем симулировать и отлаживать
Окно с текстом этой программы: AVR Source Code - U9 При симуляции в ПРОТЕУС этого
примера
сделанного на старой версии CVAVR -
это окно не помнит какой исходник
показывать если в нем нет активных точек
останова ! Скачайте стабильную и надежную
версию CVAVR 1.25.9
и исходник программы на Си CVAVR CodeVisionAVR создает копию файла исходного кода программы .с которую называет добавляя два знака подчеркивания перед точкой __.с и именно на этот файл содержит ссылки файл .cof с отладочной информацией используемой симуляторами и ПРОТЕУС -ом тоже.
После
указания файла с исходным текстом
программы он появится в
Двойным кликом или кнопкой F9 поставить точку останова (BP) - красный кружок.
Программа
дойдя то этой точки остановится в режиме
"ПАУЗА" - т.е. повыскакивают Если нажать F9 еще раз, или еще раз сделать двойной щелчок по строчке - то BP выключится - станет красной окружностью и программа не остановится на ней. Если нажать F9 еще раз, или еще раз сделать двойной щелчок по строчке - то BP исчезнет. В меню DEBUG есть команда Alt + F12 - игнорировать любые BP BP - очень эффективны при отладке программы.
в PROTEUS есть и "железные" BP - вот их перечень
Список аппаратных ("железных") точек, событий останова симуляции - BP
ВАЖНО ! Посмотрите
внимательно какие это мощные инструменты для Давайте попробуем точку
останова "1 бит" - устанавливаемую на один
Затем двойным щелчком по ней откройте свойства этой аппаратной BP В поле "Trigger Value" указывают значение при возникновении которого эта BP остановит симуляцию - в данном случае это логическая "1" на проводнике - т.е. когда в проводнике возникнет фронт сигнала - переход из "0" в "1" - симуляция остановится.
Если поставить еще одну
BP
на эту же линию и событием в ней назначить "0" то можно
отслеживать любое изменение
логического сигнала на данном проводнике.
Закончите симуляцию - нажмите кнопку "Стоп". Отключите
BP
- это можно сделать так:
Нажмите "Пуск". Программа остановится на 1-й точке останова и выскочит окно с исходником на Си. Строчка на которой остановилась программа будет подсвечена серым цветом и на нее будет указывать красный треугольник слева от BP. В окно терминала будет выведена информация:
Я
вручную переместил окна для этого
скриншота. Размещайте окна и
задавайте
Нажмите "ПУСК"
- программа остановится на следующей точке
останова -
Переменные их адреса и содержимое в окне AVR Variables Посмотрите, в программе объявлены : Глобальный
массив байтов rom_code
- он двумерный 8 на 9. Что такое локальные
и глобальные переменные вы
можете
Обратите внимание ! Для локальных переменных не указаны адреса и значения - это не удобно. Если вы хотите отслеживать какие то переменные в PROTEUS то сделайте их глобальными и проследите чтобы они не размещались в регистрах AVR а были в RAM памяти. В данном примере переменные main() { можно сделать глобальными поместив их перед main() вот так:
unsigned char i,j,devices; main() { Затем надо в свойствах проекта
CVAVR в
закладке "C Compiler" снять галочку
Теперь переменные и их значения
видны:
Щелкнув правой кнопкой в окне переменных - вы откроете меню в котором можно: - менять форму
представления значения переменной
Щелкнув
правой кнопкой в окне исходника -
"AVR source code"
На ассемблерном коде вы тоже можете
ставить "точки останова" программы -
BP
Даже при
таких мелких шагах все виртуальные
приборы продолжают показывать
Теперь
поработайте сами
- по-симулируйте, расставьте Вы можете изменить и
перекомпилировать программу в
компиляторе
Вы
можете сами пока посмотреть примеры работы с этими
Промежуток времени отображаемый на графике устанавливается в меню которое открывается по щелчку правой кнопкой мыши на графе - пункт "Edit Graph", в нем же настраивается вертикальный масштаб и можно дать названия осям. Для редактирования отображаемых сигналов откройте меню двойным щелчком по названию сигнала - давайте откроем зеленый AD1(A) и изменим масштаб его отображения умножив на 0.3 и поднимем его вверх на 2 вольта - я вписал формулу для изменения сигнала в поле "Expression" и для памяти (не обязательно) добавил к названию сигнала в "Trace name" то как он изменен - чтоб не запутаться в его реальной величине. В формулах можно использовать и другие сигналы - т.е. выводить на график комбинации сигналов - например из напряжения и тока можно получить график мощности.
Сделайте такие изменения, щелкните "ОК" и обновите данные симуляцией "Пробел" - зеленая трасса изменилась. Теперь уберите эти изменения-формулы. Вывод комбинации аналоговых сигналов на график. Давайте сложим 4 аналоговых сигнала и еще на 0.2 умножим сумму, чтоб они не сильно изменили диапазон графика. По-умолчанию в PROTEUS диапазон по вертикали выставляется автоматически. Для этого нажмите "плюс" левее человечка млм "Ctrl + A" - появится меню "Добавить трассу, сигнал" - я назвал сигнал SUMM, выберите Analog и в "Probe Px" укажите 4 аналоговых сигнала, затем умножаем на 0.2 - вот так :
жмем "ОК" и название нового сигнала появилось на графике. Запускаем симуляцию в GRAPH нажав клавишу "пробел" или щелкнув по человечку - вот результат:
Данные
симуляции вы можете сохранить в файл
через меню Graph -> Export Data Графики результатов симуляции
можно экспортировать в графические
Надо его активно использовать и придет опыт, умение ... Подробно про отладку по
исходному коду программы
Читайте и
учитесь самостоятельно делать модели компонентов для
PROTEUS !!!
в FAQ
|
|
|
||||||||||||||||||||||||||||||||||||||||||||||||||||||||||||||||||||||||||||||||||||||||||||||||||||||||||||||||||||||||||||||||||||||||||||||||||||||||||||||||||||||||||||||||||||||||||||||||||
Реклама недорогих радиодеталей почтой: